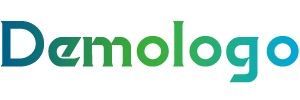一、Windows查看文件夹大小的方法
在Windows系统中,查看文件夹大小是一个常见的操作,以下是一些常用的方法:
- 通过文件资源管理器查看:
步骤一:打开文件资源管理器。
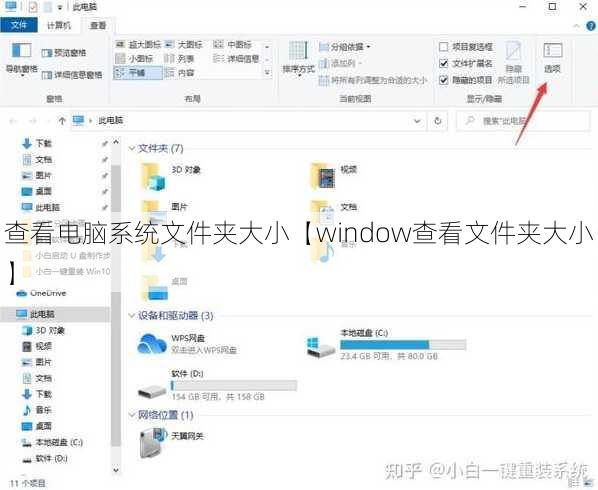
步骤二:选中需要查看的文件夹。
步骤三:在状态栏上,文件夹的大小会直接显示。
- 使用命令提示符查看:
步骤一:打开命令提示符(可以通过搜索“cmd”打开)。
步骤二:输入命令
dir /s /a-d /o-d,然后按回车键。步骤三:命令提示符会显示所有子文件夹的大小。
- 使用Windows搜索功能:
步骤一:打开搜索栏。
步骤二:输入
dir或dir /s,然后按回车键。步骤三:搜索结果会显示文件夹的大小。
二、如何压缩文件夹以减小其大小
如果你需要减小某个文件夹的大小,可以考虑以下方法:
- 使用Windows自带的压缩功能:
步骤一:右键点击文件夹。
步骤二:选择“发送到” > “压缩(zipped)文件夹”。
步骤三:文件夹会被压缩为一个.zip文件,大小会减小。
- 使用第三方压缩软件:
步骤一:下载并安装第三方压缩软件(如WinRAR、7-Zip等)。
步骤二:右键点击文件夹。
步骤三:选择“添加到压缩文件”或类似选项。
步骤四:根据需要设置压缩选项。
三、如何删除文件夹中的大文件
如果你需要删除文件夹中的大文件,以下是一些方法:
- 手动删除:
步骤一:打开文件夹。
步骤二:找到大文件。
步骤三:右键点击文件,选择“删除”。
- 使用第三方清理工具:
步骤一:下载并安装第三方清理工具(如CCleaner、CleanMyPC等)。
步骤二:运行清理工具。
步骤三:选择删除大文件选项。
四、如何备份文件夹
为了防止数据丢失,备份文件夹是非常重要的。以下是一些备份方法:
- 使用Windows自带的备份功能:
步骤一:打开控制面板。
步骤二:选择“备份和还原”。
步骤三:选择“创建系统映像”或“备份文件”。
- 使用第三方备份软件:
步骤一:下载并安装第三方备份软件(如Acronis True Image、EaseUS Todo Backup等)。
步骤二:选择备份任务。
步骤三:设置备份选项并开始备份。
五、FAQs
- 问:如何快速查看文件夹大小?
- 答:在文件资源管理器中,选件夹后,状态栏会显示文件夹的大小。
- 问:如何减小文件夹的大小?
- 答:可以使用Windows自带的压缩功能或第三方压缩软件。
- 问:如何删除文件夹中的大文件?
- 答:可以手动删除或使用第三方清理工具。
- 问:如何备份文件夹?
- 答:可以使用Windows自带的备份功能或第三方备份软件。
- 问:如何查看压缩文件夹的大小?
- 答:在文件资源管理器中,压缩文件夹的大小会显示在文件名旁边。