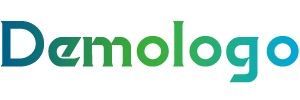安卓平板系统恢复:全面教程
一、为什么需要恢复安卓平板系统?
系统卡顿:长时间使用后,系统可能会出现卡顿现象,恢复系统可以提升运行速度。
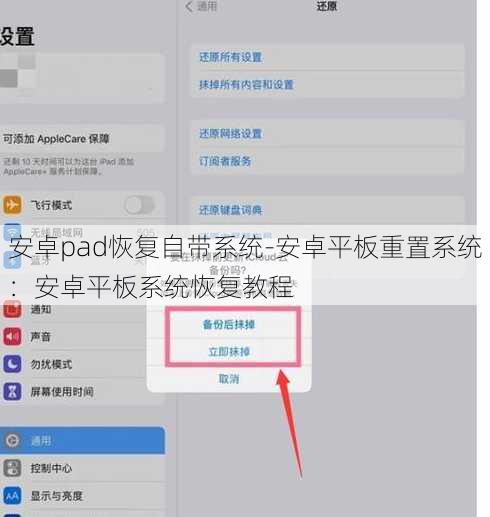
系统错误:系统可能会因为各种原因出现错误,恢复系统可以解决这些问题。
更换系统:用户可能想要更换自己喜欢的系统,恢复系统是第一步。
二、安卓平板系统恢复步骤
备份重要数据:在恢复系统之前,请确保备份所有重要数据,以防止数据丢失。
进入恢复模式:
关闭平板。
同时按住电源键和音量键(或音量加键),直到出现品牌logo。
选择“Recovery”或“Wipe Data/Factory Reset”。
- 执行恢复:
在恢复菜单中,选择“Wipe Data/Factory Reset”。
确认操作,开始恢复过程。
- 重启平板:恢复完成后,重启平板,系统将自动恢复到出厂设置。
三、恢复系统后的注意事项
恢复出厂设置:恢复系统后,所有设置和应用程序都将被删除,需要重新设置和安装。
更新系统:检查系统更新,确保平板运行最新的系统版本。
安装必要应用:重新安装必要的应用程序,如邮箱、社交媒体等。
常见问题解答
问题一:恢复系统后如何设置Wi-Fi?
- 手动连接:
打开“设置”。
选择“网络和互联网”。
点击“Wi-Fi”。
选择可用的Wi-Fi网络,输入密码连接。
- 忘记密码:
在设置中找到“Wi-Fi”。
点击已连接的Wi-Fi网络。
选择“忘记网络”。
- 重启路由器:
- 有时重启路由器可以解决Wi-Fi连接问题。
问题二:恢复系统后如何恢复备份的数据?
- 从云服务恢复:
打开云服务应用。
登录账号。
选择要恢复的数据类型。
按照提示操作恢复数据。
- 从SD卡恢复:
将SD卡插入平板。
打开文件管理器。
选择SD卡。
找到备份文件,按照提示操作恢复。
- 从电脑恢复:
- 将备份文件从电脑复制到平板。
问题三:恢复系统后如何提高平板性能?
- 关闭不必要的应用程序:
在设置中找到“应用管理”。
关闭不必要的应用程序。
- 清理缓存:
在设置中找到“存储”。
选择“缓存”。
清除缓存。
- 更新系统:
- 定期检查系统更新,确保平板运行最新的系统版本。
文章版权声明:除非注明,否则均为清梦网原创文章,转载或复制请以超链接形式并注明出处。