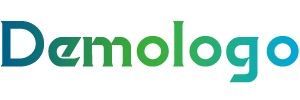安卓截屏操作步骤详解
- 物理按键截屏
这是最传统也是最常见的截屏方法,适用于大多数安卓设备。
- 步骤:
同时按下电源键和音量键。两者需要同时按下,有的设备可能需要长按。
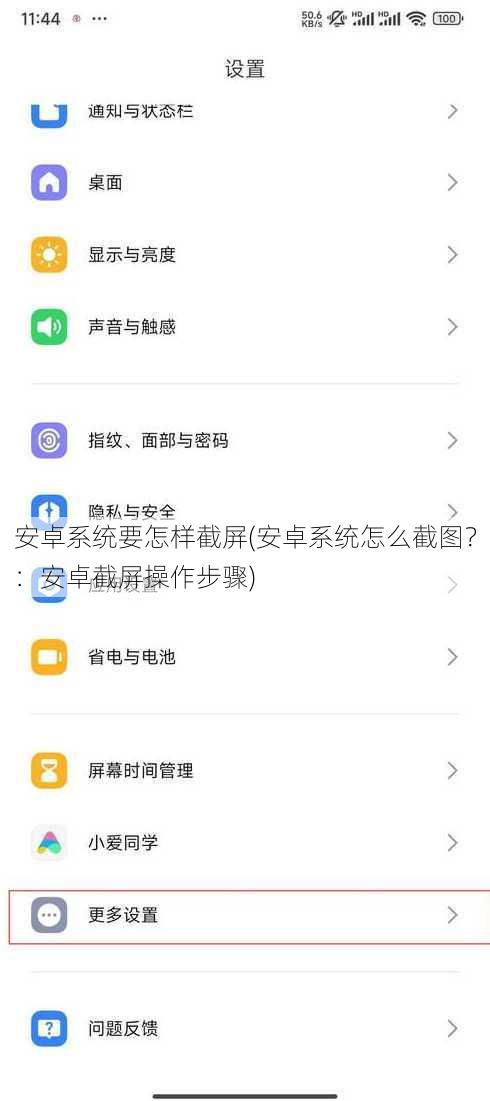
听到提示音或看到屏幕上出现截图动画,表示截屏成功。
查看截图:通常截屏后的图片会保存在相册中的应用中。
滑动截屏
一些安卓设备支持滑动截屏功能,操作更为简便。
- 步骤:
从屏幕底部向上滑动,直到出现截屏选项。
点击截屏图标,屏幕将被截取。
查看截图:与物理按键截屏相同。
手势截屏
部分高端安卓设备支持通过手势来截屏。
- 步骤:
在屏幕上画字母“S”或“L”,具体取决于设备设置。
屏幕将被截取,并弹出截图保存选项。
应用截屏
除了系统自带的截屏方法,你还可以通过安装第三方应用来实现截屏。
- 步骤:
下载并安装截屏应用,如“截图大师”等。
打开应用,根据应用提示进行设置。
使用应用截屏功能,操作方法通常与物理按键截屏相似。
常见问题解答
- 问:安卓截屏后图片在哪里找?
答:截屏后的图片通常保存在手机的相册应用中,你可以通过相册应用找到并查看。
- 问:为什么我的安卓手机截屏没有声音?
答:可能是手机的截屏设置中关闭了声音提示。你可以进入设置,找到截屏相关的设置,开启声音提示。
- 问:安卓截屏后如何编辑?
答:截屏后,你可以使用相册应用中的编辑功能,或者安装第三方编辑应用来对截图进行编辑。
- 问:安卓手机截屏无法保存怎么办?
答:可能是手机的存储空间不足或者截屏应用权限设置不正确。请检查手机存储空间,并确保截屏应用的存储权限已开启。
- 问:安卓手机截屏无法滑动截屏怎么办?
答:可能是你的设备不支持滑动截屏功能。你可以尝试使用物理按键截屏或安装第三方截屏应用。
文章版权声明:除非注明,否则均为清梦网原创文章,转载或复制请以超链接形式并注明出处。