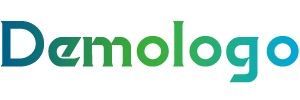组装电脑系统还原出厂设置
- 了解还原出厂设置的重要性
还原出厂设置可以帮助您重置电脑系统至购买时的初始状态,这对于解决系统故障、恢复系统性能或转移至新系统都非常有用。
系统还原步骤
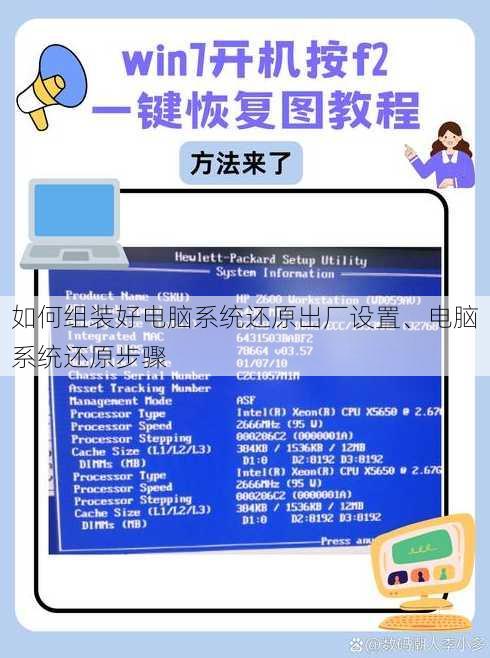
开启电脑:启动电脑,进入操作系统。
查找还原选项:
在Windows系统中,通常可以通过以下方式找到还原选项:
按下
Windows键,搜索“恢复”。选择“创建还原点”或“系统还原”。
在macOS系统中,可以通过以下方式找到还原选项:
打开“系统偏好设置”。
选择“恢复”。
- 选择还原点:
在Windows系统中,您可以选择一个特定的还原点来还原系统。
在macOS系统中,您可以选择“从时间机器备份恢复”或“从另一个Mac恢复”。
- 开始还原过程:
- 确认您的选择后,系统将开始还原过程。请确保电脑在还原过程中不要断电。
- 完成还原:还原完成后,电脑将重启,并显示系统恢复到出厂设置后的状态。
电脑系统还原步骤
- 确认系统备份
在进行系统还原之前,确保您已经备份了重要的数据。这样可以避免在还原过程中丢失数据。
进入系统还原界面
重启电脑:关闭电脑,按下电源按钮重启。
进入BIOS或UEFI设置:在启动过程中,根据屏幕提示按相应键(如F2、Del、F10等)进入BIOS或UEFI设置。
选择启动选项:在BIOS或UEFI设置中,找到并选择启动顺序,将U盘、光盘或恢复分区设置为首选启动设备。
启动系统还原工具:重新启动电脑,系统将自动启动系统还原工具。
按照提示进行操作
选择还原选项:在系统还原工具界面,选择“系统还原”或“恢复系统”。
选择还原点:选择一个合适的还原点,确保它是您在系统出现问题时创建的。
开始还原过程:确认选择后,系统将开始还原过程。
FAQs
Q1:如何确定我的电脑支持系统还原?
A1.1:大多数现代电脑都支持系统还原功能,您可以通过查看电脑的用户手册或官方网站来确认。
A1.2:在Windows系统中,您可以通过按下
Windows键+R键,输入“msinfo32”并按回车来查看电脑的系统信息,其中包括系统还原的详细信息。A1.3:在macOS系统中,您可以通过打开“关于本机”来查看电脑的型号和操作系统版本,这通常表明您的电脑支持系统还原。
Q2:系统还原会删除我的数据吗?
A2.1:系统还原会恢复电脑的系统设置和应用程序,但不会删除您的个人数据,如文档、照片和音乐。
A2.2:在进行系统还原之前,建议您备份重要数据,以确保数据安全。
A2.3:如果您的数据被意外删除或损坏,您可能需要使用数据恢复软件来恢复数据。
Q3:系统还原失败怎么办?
A3.1:如果系统还原失败,您可以尝试重新启动电脑,并再次尝试系统还原。
A3.2:如果问题仍然存在,您可以尝试使用安全模式启动电脑,并检查系统还原工具是否正常工作。
A3.3:如果以上方法都无法解决问题,您可能需要联系电脑制造商或专业技术人员寻求帮助。