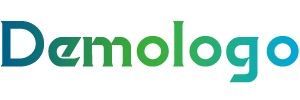电脑系统优化指南
- 优化启动项
步骤:
打开任务管理器:按
Ctrl + Shift + Esc或右键点击任务栏空白处选择“任务管理器”。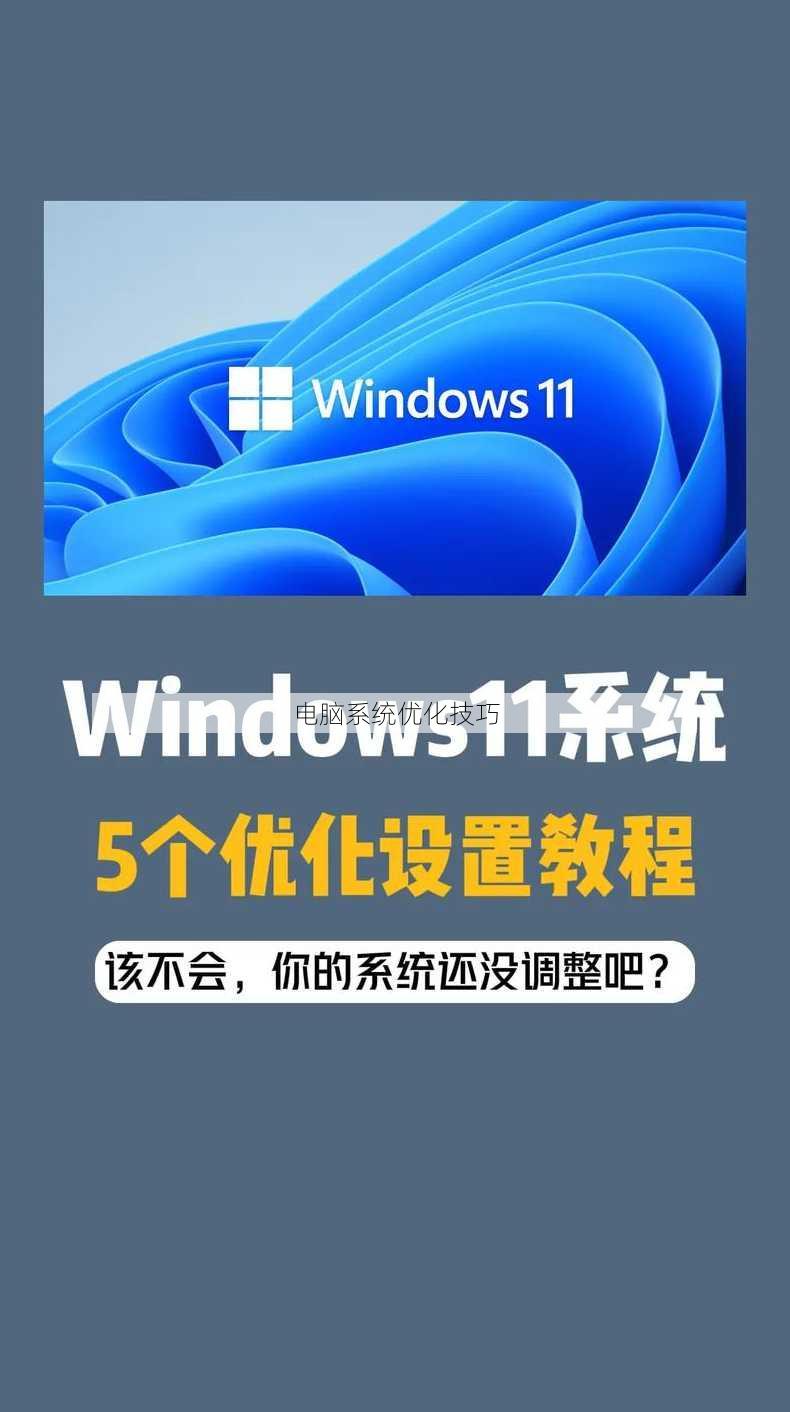
切换到启动:在任务管理器中,点击“启动”标签页。
禁用不必要的启动项:查看列表中的程序,禁用不需要在启动时运行的程序。
注意事项:
- 禁用启动项前,确保你了解该程序的功能,避免禁用系统关键服务。
- 清理磁盘空间
步骤:
打开磁盘清理工具:右键点击“此电脑”,选择“属性”,然后点击“磁盘清理”。
选择要清理的文件:勾选要删除的文件类型,如临时文件、系统缓存等。
清理磁盘:点击“确定”开始清理。
注意事项:
- 定期清理磁盘可以释放空间,提高系统运行效率。
- 管理磁盘碎片
步骤:
打开磁盘碎片整理工具:右键点击“此电脑”,选择“管理”,然后在“存储”下点击“磁盘管理”。
选择要整理的磁盘:右键点击磁盘,选择“属性”,然后点击“工具”标签页。
运行磁盘碎片整理:点击“磁盘碎片整理”,然后选择要整理的磁盘。
注意事项:
- 定期整理磁盘可以减少文件碎片,提高读写速度。
- 调整视觉效果
步骤:
打开系统属性:右键点击“此电脑”,选择“属性”。
高级系统设置:点击“高级系统设置”。
性能:在系统属性窗口中,点击“性能”标签页。
视觉效果:在“视觉效果”选项卡中,可以调整或禁用一些视觉效果。
注意事项:
- 关闭不必要的视觉效果可以加快系统响应速度。
FAQs
Q1:如何查看电脑的CPU和内存使用情况?
A1.1:在任务管理器中,切换到“性能”标签页,可以查看CPU和内存的使用情况。
A1.2:使用第三方软件如“CPU-Z”或“GPU-Z”可以查看详细的硬件信息。
A1.3:在Windows设置中,点击“系统”,然后选择“关于”,可以查看系统型号和CPU信息。
Q2:如何提高电脑的网速?
A2.1:检查网络连接是否稳定,确保没有干扰。
A2.2:更新网络驱动程序,确保驱动与操作系统兼容。
A2.3:使用网络加速软件,如“快猫”等,可能有助于提高网速。
Q3:如何备份电脑中的重要文件?
A3.1:使用Windows自带的“文件历史记录”功能,定期备份重要文件。
A3.2:使用外部硬盘或网络存储空间,手动备份重要文件。
A3.3:使用第三方备份软件,如“Acronis True Image”等,进行全盘备份。