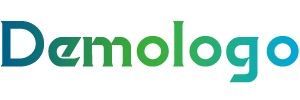| 解决方案 | 操作步骤 | 适用情况 | 注意事项 |
|---|---|---|---|
| 1. 权限问题 | 1. 确保电脑管理员权限。 2. 尝试右键点击“我的电脑”或“此电脑”,选择“属性”。 3. 在“系统”窗口中,点击“高级系统设置”。 4. 在“系统属性”窗口中,切换到“高级”选项卡。 5. 点击“环境变量”按钮。 6. 在“系统变量”中找到“SYSTEMROOT”变量,将其值修改为正确的Windows安装目录。 7. 点击“确定”并重启电脑。 |
适用于权限设置错误导致日期无法更改的情况。 | 确保修改的路径是正确的Windows安装目录,否则可能无法解决问题。 |
| 2. 时区问题 | 1. 打开“控制面板”,找到并点击“时钟、语言和区域”。 2. 点击“日期和时间”。 3. 切换到“互联网时间”选项卡。 4. 点击“更改日期和时间设置”。 5. 确保自动更新时间已启用。 6. 如果未启用,手动选择正确的时区,并确保时间同步。 |
适用于时区设置错误导致日期无法更改的情况。 | 如果手动更改时区,请确保选择正确的时区,以免影响其他时间相关功能。 |
| 3. 系统文件损坏 | 1. 打开“运行”窗口(Win + R),输入“cmd”并按Enter。 2. 以管理员身份运行命令提示符。 3. 输入“sfc /scannow”并按Enter。 4. 等待系统文件检查完成。 5. 如果发现损坏,系统将尝试修复。 6. 重启电脑后检查日期是否已正确设置。 |
适用于系统文件损坏导致日期无法更改的情况。 | 如果sfc命令无法修复问题,可以尝试运行DISM命令。 |
| 4. 防火墙或安全软件 | 1. 检查电脑上安装的防火墙或安全软件设置。 2. 确保没有阻止系统时间服务(W32Time)的规则。 3. 如果有,请修改规则或暂时禁用相关软件。 4. 尝试更改日期和时间。 5. 如果问题解决,再逐步启用被禁用的软件。 |
适用于防火墙或安全软件阻止时间服务的情况。 | 修改规则或禁用软件时,请确保不会影响电脑的安全。 |
| 5. 更新操作系统 | 1. 打开“控制面板”,找到并点击“系统和安全”。 2. 点击“Windows更新”。 3. 检查是否有可用的更新。 4. 如果有,请安装更新。 5. 重启电脑后检查日期是否已正确设置。 |
适用于操作系统需要更新的情况。 | 确保更新完成后重启电脑,以确保所有更改生效。 |
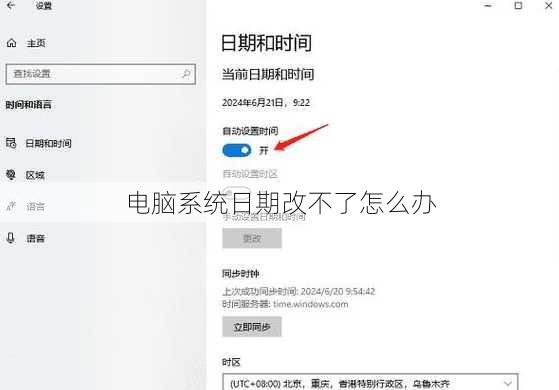
文章版权声明:除非注明,否则均为清梦网原创文章,转载或复制请以超链接形式并注明出处。