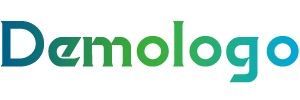PyCharm安装配置详细步骤
1. 选择合适的PyCharm版本
根据您的需求选择合适的PyCharm版本。PyCharm有社区版和专业版两种,社区版是免费的,而专业版则需要付费。社区版适合个人学习和小型项目,而专业版则提供了更多的功能和插件,适合企业级开发。
2. 下载PyCharm安装包
访问PyCharm的官方网站,选择相应的操作系统下载安装包。例如,如果您使用的是Windows,请下载Windows版本的安装包。
3. 安装PyCharm
- Windows系统:
双击下载的安装包,开始安装过程。
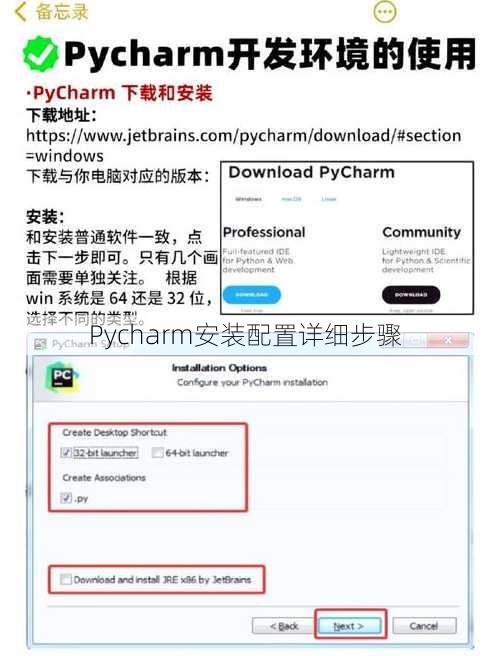
选择安装路径,默认路径通常是C:Program FilesJetBrains。
点击“Next”继续安装。
选择“Create desktop shortcut”以在桌面创建快捷方式。

点击“Install”开始安装。
安装完成后,点击“Finish”。
- macOS系统:
双击下载的.dmg文件,将其拖动到应用程序文件夹。
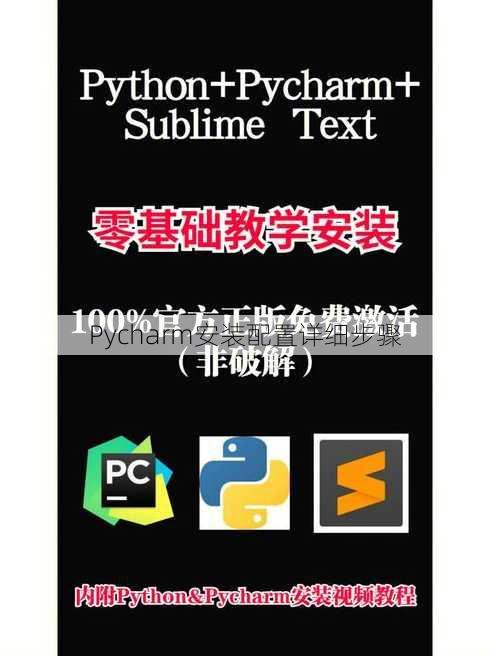
打开“应用程序”文件夹,找到PyCharm并双击运行。
- Linux系统:
使用包管理器安装PyCharm,例如在Ubuntu上使用
sudo apt-get install pycharm-community。安装完成后,可以在终端中运行
pycharm启动PyCharm。
4. 配置PyCharm
- 配置Python解释器:
打开PyCharm,选择“File” > “Settings”。
在设置窗口中,选择“Project:
” > “Project Interpreter”。 点击“+”号添加新的Python解释器。
选择“System interpreter”或“Virtualenv”来添加解释器。
选择您的Python安装路径,然后点击“OK”。
- 配置代码风格:
在设置窗口中,选择“Code” > “Code Style”。
选择相应的编程语言(如Python)。
根据您的喜好调整代码缩进、空格、换行等。
- 配置插件:
在设置窗口中,选择“Plugins”。
在插件市场中搜索您需要的插件,例如“Material Theme UI”或“Git”。
点击“Install”安装插件。
5. 创建和运行项目
- 创建新项目:
选择“File” > “New Project”。
选择项目类型和位置,然后点击“Create”。
选择“Empty Project”或“Import from existing sources”。
点击“Finish”。
- 运行项目:
在项目结构窗口中,找到您的Python文件。
右键点击文件,选择“Run”或使用快捷键运行。
五个相关问题
- 关于PyCharm版本选择:
A. 社区版:适合个人学习和小型项目。
B. 专业版:适合企业级开发,提供更多功能和插件。
C. 两者都安装:根据项目需求选择合适的版本。
- PyCharm安装过程中的常见问题:
A. 安装包损坏:重新下载安装包并尝试重新安装。
B. 权限问题:以管理员身份运行安装程序。
C. 硬件要求不足:检查系统配置是否符合PyCharm的要求。
- 配置Python解释器的最佳实践:
A. 使用系统Python解释器:方便管理和更新。
B. 使用虚拟环境:隔离项目依赖,避免版本冲突。
C. 使用最新版本的Python:获取最新特性和性能优化。
- 代码风格配置的重要性:
A. 提高代码可读性:使代码更易于理解和维护。
B. 遵循团队或公司标准:保持代码风格一致性。
C. 减少代码审查时间:快速识别和修复代码风格问题。
- PyCharm插件推荐:
A. Git:管理版本控制。
B. Material Theme UI:改善界面美观。
C. Python Interpreter:管理多个Python解释器。